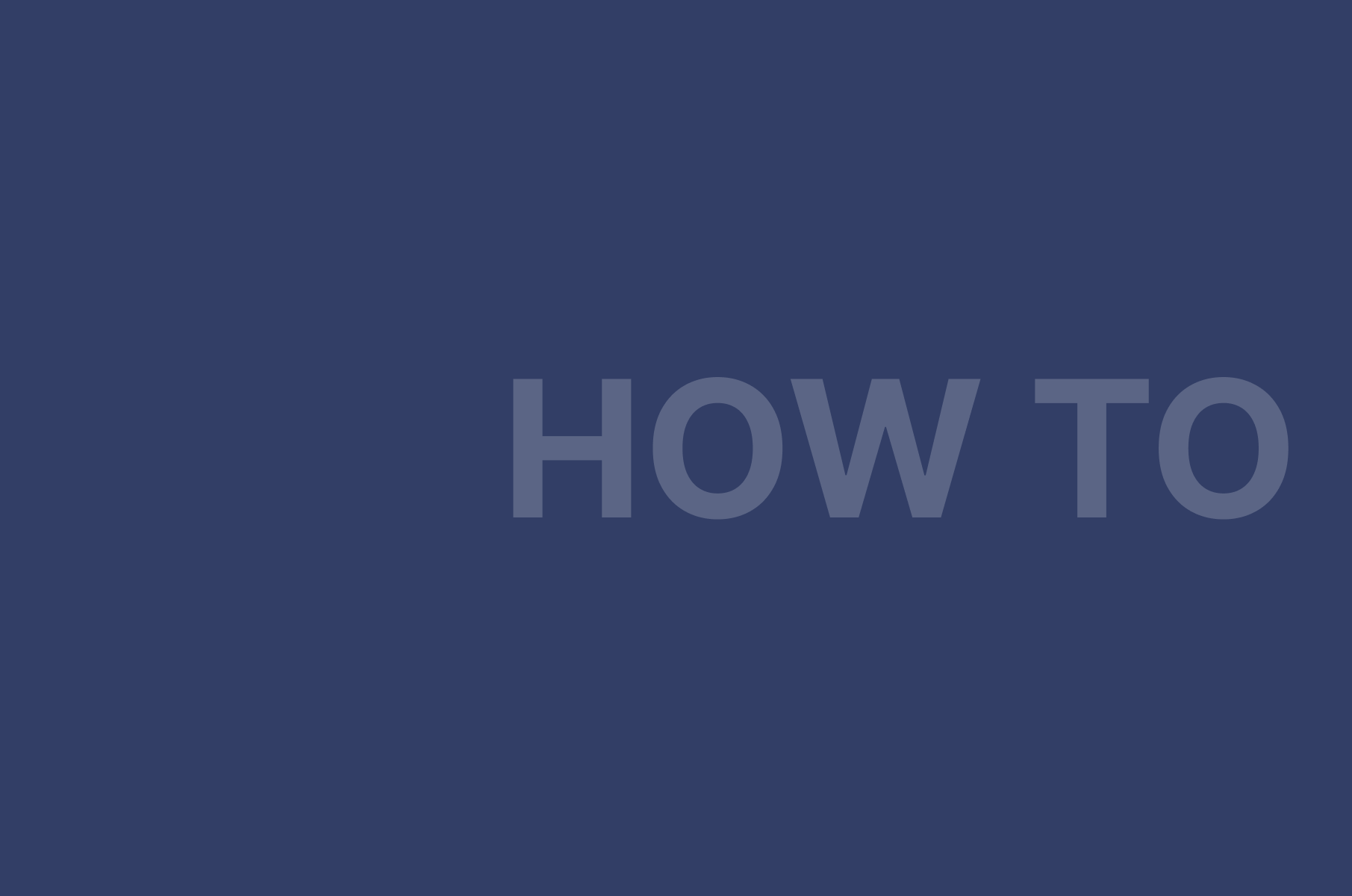Der Leitfaden für den Einstieg: Die ersten Schritte mit Digital Samba
Digital Samba öffnet dir die Pforten zu einer Welt voller interaktiver Zusammenarbeit.
Mit den vielseitigen Räumen und Sitzungen kannst du nahtlos mit Teams, Kunden und Partnern zusammenarbeiten, kommunizieren und dich einbringen.
Inhaltsverzeichnis
- Anmelden
- Starte eine Session in deinem Demo-Raum
- Teste die Raumfeatures und verschiedene Möglichkeiten
- Erstelle und konfiguriere einen neuen Raum
- Schauen wir uns ein Beispiel an
Dieser Leitfaden befasst sich mit den unendlichen Möglichkeiten von Räumen und Sessions und vermittelt dir das nötige Wissen, um das volle Potenzial von Digital Samba auszuschöpfen.
Anmelden
Um mit Digital Samba zu beginnen, führe die folgenden Schritte aus:
- Geh auf die Digital Samba Anmeldeseite: https://dashboard.digitalsamba.com/signup. Trag die nötigen Infos ein, um deinen Account anzulegen. Das wären dann deine Job-E-Mail und dein Passwort.
- Beim Anmelden kannst du auch gleich deine Subdomain festlegen. Wähle einen einzigartigen und einprägsamen Subdomain-Namen, der deine Organisation oder den Zweck der Nutzung von Digital Samba repräsentiert.
Sobald du den Anmeldevorgang abgeschlossen hast, gelangst du zu deinem Dashboard.

Hier kannst du dein Digital Samba-Konto verwalten und auf die verschiedenen Funktionen und Einstellungen zugreifen.
Starte eine Sitzung in deinem Demoraum
Bei Digital Samba ist es wichtig, die Ideen hinter "Sitzungen" und "Räumen" zu verstehen. Lass uns kurz erklären, was sie bedeuten:
Raum
Ein Raum in Digital Samba ist ein permanenter virtueller Raum, in dem Meetings abgehalten werden können. Er dient als ständiger Ort für die Organisation und Durchführung von Videokonferenzen.
Ein einziger Raum kann für die Durchführung mehrerer Sitzungen verwendet werden. Die Räume verfügen über vordefinierte Einstellungen und Rollen, die angepasst werden können, um die Funktionalität auf der Grundlage Ihrer spezifischen Videokonferenzanforderungen zu optimieren.
Sitzung
Eine Sitzung hingegen bezieht sich auf eine einmalige Besprechung oder Videokonferenz. Sie beginnt, wenn ein Teilnehmer den Raum betritt, und endet, wenn der Moderator beschließt, sie zu beenden, oder wenn der letzte Teilnehmer die Sitzung verlässt.
Sie ermöglicht es den Teilnehmern, zu einem bestimmten Zweck zusammenzukommen, z. B. zu einer Teambesprechung, einer Kundenpräsentation oder einer gemeinsamen Diskussion.
Lass uns direkt starten und deine erste Sitzung im Demoraum erstellen!
Um ein Gefühl für Videokonferenzen zu bekommen und die HD-Qualität und die Benutzeroberfläche von Digital Samba zu testen, führe die folgenden Schritte aus:
- Greife auf dein Digital Samba-Dashboard zu, indem du dich bei deinem Digital Samba-Konto anmeldest
Klicke auf "Sitzung starten", um eine Sitzung im Demoraum zu starten.
Um Teilnehmer zu deiner Videokonferenz hinzuzufügen, kopiere einfach den Sitzungslink und teile ihn mit jedem, den du einladen willst, unabhängig davon, ob er zu deinem Team oder deiner Organisation gehört.

Bevor du einer Sitzung beitrittst, wirst du von Digital Samba aufgefordert, deine Kamera-, Lautsprecher-, Mikrofon- und virtuellen Hintergrundeinstellungen zu testen, um sicherzustellen, dass sie richtig eingerichtet sind und funktionieren.
Ein kleiner Hinweis: Der Demoraum ist festgelegt für dein Team. Digital Samba bietet jedoch eine größere Flexibilität bei der Anpassung von Räumen an deine spezifischen Anforderungen. In den folgenden Abschnitten werden wir uns mit der Anpassung von Räumen befassen.
Testen von Raumfunktionen und verschiedenen Möglichkeiten
Testen von Kamera, Lautsprechern und Mikrofon vor der Teilnahme an einer Videokonferenz
Bevor du mit Videokonferenzen beginnst, solltest du unbedingt sicherstellen, dass Kamera, Lautsprecher und Mikrofon reibungslos funktionieren, und zwar aus mehreren Gründen:
- Bereitstellung einer nahtlosen Erfahrung
- Sicherstellung einer klaren Kommunikation
- Fehlerbehebung bei möglichen Problemen
- Aufrechterhaltung eines professionellen Images
- Sicherstellung eines reibungslosen virtuellen Meetings
Um sicherzustellen, dass alles ordnungsgemäß funktioniert, solltest du vor der Teilnahme an einer Videokonferenz einen Audio- und Videotest durchführen, wie in dem folgenden Video gezeigt.
Das gibt dir Sicherheit und ermöglicht es dir, mögliche Probleme im Vorfeld zu klären.

Unser Team kontaktieren!
Binde wirklich GDPR-konforme Videokonferenzen in deine Website oder App ein
2. Binde wirklich GDPR-konforme Videokonferenzen in deine Website oder App ein
Bevor du einer Sitzung beitrittst, kannst du mit Digital Samba die Kamera, den Lautsprecher und das Mikrofon auswählen, die du in einer Videokonferenz verwenden möchtest. Wähle dazu einfach,
- Wähle deine bevorzugte Kamera, -lautsprecher und -mikro aus. Du hast die Möglichkeit, zwischen eingebauten oder angeschlossenen Kameras, Lautsprechern oder Mikrofonen zu wählen.
- Führe Audio- und Videotests durch, um dich zu vergewissern, dass alles funktioniert, bevor du an einer Videokonferenz teilnehmst.
Sobald du dich in einer Sitzung und in einem Raum in Digital Samba befindest, kannst du mit dem Erkunden und Testen der verschiedenen Funktionen und Möglichkeiten beginnen.
Hier sind einige Schlüsselelemente, auf die du dich konzentrieren solltest:
1. Prüfung der Merkmale
1.1. Aufnahme mehrerer Teilnehmer
In unseren Low-Tier-Tarifen kannst du mühelos bis zu 100 gleichzeitige Teilnehmer unterbringen. Ganz gleich, ob du ein kleines Team-Meeting oder eine große Konferenz veranstaltest, unsere robuste Infrastruktur gewährleistet eine reibungslose und unterbrechungsfreie Zusammenarbeit für alle Teilnehmer.
1.2. Anzeige mehrerer Teilnehmerkacheln
Digital Samba Embedded Sessions zeigen maximal 49 Streamer-Kacheln auf einer Seite an, so dass du bis zu 49 Gesichter oder Teilnehmer-Kacheln/Bildschirme auf einmal sehen kannst.
Du kannst dann zur nächsten Seite navigieren, um weitere Kacheln zu sehen, was ein nahtloses Erlebnis mit insgesamt bis zu 100 Teilnehmern ermöglicht (ab Juli 2023).
1.3. Teilnehmer stummschalten oder wieder freigeben
Es gibt auch die Möglichkeit, die Mikrofone und Kameras der Teilnehmer direkt stumm zu schalten und auszuschalten, so dass du die Kontrolle über die Audio- und Videoeinstellungen hast. Außerdem kannst du für jeden Teilnehmer andere Teilnehmer bequem auffordern, ihre Mikrofone stummzuschalten und ihre Kameras einzuschalten.
1.4. Bildschirm teilen
Entdecke die Möglichkeit, deinen Bildschirm freizugeben und den Teilnehmern Dokumente, Diashows oder beliebige andere Inhalte zu präsentieren. Diese Funktion ist auch in der kostenlosen Version von Digital Samba verfügbar.
1.5. Chatten
Chatte mit den Teilnehmern über die Textnachrichten in der Chat-Funktion. Teile wichtige Links, stelle Fragen oder gib zusätzliche Informationen während der Sitzung.
Obwohl die Verwendung einer speziellen Chat-Anwendung wie Slack von Vorteil sein kann, ist der Zugang zu einem Chat im Raum immer wertvoll, da er uns hilft, während der Videokonferenz konzentriert zu bleiben.
1.6. Hand heben
Teste die Funktion, die Hand zu heben, um zu signalisieren, dass du sprechen oder eine Frage stellen möchtest. Dies hilft bei der Aufrechterhaltung geordneter Diskussionen und ermöglicht es dem Moderator, das Engagement der Teilnehmer effektiv zu steuern.
1.7. Zusätzliche Funktionen
Wenn du einen kostenpflichtigen Tarif nutzt, solltest du dich über zusätzliche Funktionen informieren, wie z. B. Cloud-Aufzeichnungen, mit denen du deine Videokonferenzen zum späteren Nachschlagen oder Teilen speichern kannst.
2. Erlebe verschiedene Modi - Auto-Modus & Kachel-Modus
Du kannst auch die Unterschiede zwischen den beiden von Digital Samba angebotenen Layout-Modi erleben.
- Im Auto-Modus passt das System das Layout automatisch an die Anzahl der Teilnehmer an.
- Im Kachelmodus hingegen kannst du Funktionen wie das Anheften von Kacheln, das Erweitern von Kacheln auf den gesamten Bildschirm, das Ziehen von Griffen zum Neuanordnen von Kacheln oder das Minimieren Ihrer Kachel für eine bessere Flexibilität bei der Anzeige nutzen.
- Digital Samba bietet auch die praktische Funktion "Eigene Kachel minimieren". Mit dieser Funktion kannst du deine Kachel einfach minimieren oder maximieren und so den Platz auf dem Bildschirm optimieren, um andere Elemente besser unterzubringen.
3. Teilnehmer-Panel
Mache dich mit dem Teilnehmer-Panel vertraut, über das du die Teilnehmer aus der Ferne verwalten kannst:
3.1. Steuerung der Kamera
Du kannst die Kontrolle über die Kameras der anderen Teilnehmer übernehmen, indem du sie einfach ausschaltest, um Ablenkungen zu vermeiden.
Um die Konzentration während der Sitzung aufrechtzuerhalten, kannst du die Teilnehmer außerdem auffordern, ihre Mikrofone stumm zu schalten und ihre Kameras einzuschalten. Das Gleiche gilt für das Ausschalten ihrer Kamera oder ihres Mikrofons.
3.2. Teilnehmer entfernen
In bestimmten Situationen kann es erforderlich sein, einen Teilnehmer aus der Videokonferenz zu entfernen. Verwende diese Funktion mit Bedacht und Umsicht.
Panel Einstellungen
Im Einstellungsbereich kannst du deine Sitzung personalisieren, indem du die bevorzugte Sprache für die Benutzeroberfläche einstellst, die Einstellungen für den virtuellen Hintergrund konfigurierst und das bevorzugte Kamera-, Mikrofon- und Lautsprechersystem nach deinen Wünschen auswählst.
Erstellen und Konfigurieren eines neuen Raums
Um einen neuen Raum in Digital Samba zu erstellen und zu konfigurieren, gehst du folgendermaßen vor:
- Gehe zurück zum Digital Samba Dashboard.
- Klicke im Bereich "Räume" auf die Schaltfläche "Neuen Raum erstellen".
Digital Samba bietet umfangreiche Anpassungsoptionen für jeden Raum, die in fünf Unterabschnitte unterteilt sind. Beachte auch, dass die Funktionen neben der Funktion eine ausführliche Beschreibung ihrer Möglichkeiten enthalten.
Allgemeine Einstellungen
In den allgemeinen Einstellungen kannst du:
- Deinem Raum einen aussagekräftigen Namen geben,
- die Vertraulichkeitsstufe festlegen (zwischen öffentlichen und privaten Sitzungen wählen),
- die maximale Anzahl der im Raum zugelassenen Teilnehmer festlegen,
- die Standardsprache für die Raumschnittstelle festlegen und
- die Sicherheit erhöhen, indem du die Ende-zu-Ende-Verschlüsselung für den Raum aktivierst.
Branding-Einstellungen
Passe das visuelle Branding deines Raums an, indem du:
- Auswahl der Grundfarbe für Schaltflächen und interaktive Funktionen,
- Auswählen einer Hintergrundfarbe,
- Entscheidung zwischen einem hellen und einem dunklen Thema für die Bedienfelder, Modals und den Beitrittsbildschirm der Sitzung,
- Anpassen der Farbe und Position der Symbolleiste im Raum.
Einstellungen der Komponenten
Konfiguriere die Verfügbarkeit der verschiedenen Komponenten innerhalb des Raums. Dazu gehören:
- Bildschirmfreigabe,
- Das Teilnehmer-Panel,
- Chat,
- Die Funktion "Hand heben",
- Virtueller Hintergrund,
- Die Symbolleiste,
- Die Anheftungsfunktion,
- Vollbildschirm,
- Eigene Kachel minimieren, und
- die Benachrichtigungen "Beitreten" und "Verlassen".
Einstellungen für Aufzeichnungen
Passe die Einstellungen für Raumaufzeichnungen an. Du kannst:
- Aktivieren oder Deaktivieren der Aufzeichnungsfunktion für den Raum,
- Aktivieren oder Deaktivieren der Funktion "Logo in Aufzeichnungen anzeigen", um dein Logo in der Aufzeichnung anzuzeigen,
- zwischen dem automatischen und dem gekachelten Layout-Modus für Aufnahmen wählen und
- entscheiden, ob bei aufgezeichneten Sitzungen Namensschilder angezeigt werden sollen.
Einstellungen für den Beitritt
Konfiguriere die Einstellungen für Teilnehmer, die dem Raum beitreten.
- Erlaube den Teilnehmern, ihre Geräte vor dem Beitritt auszuwählen und zu testen oder den Testprozess zu umgehen,
- Aktiviere oder deaktiviere die Mikrofone der Teilnehmer beim Beitritt,
- Aktiviere oder deaktiviere die Kameras der Teilnehmer beim Beitritt,
- Wähle zwischen dem automatischen oder dem gekachelten Layout-Modus für Teilnehmer, die der Konferenz beitreten, und
- Lege fest, ob die Videokacheln der Teilnehmer beim Beitritt automatisch minimiert werden sollen.
Sobald du die Konfiguration abgeschlossen hast, speichere deine Änderungen. Dein neu erstellter Raum wird im Abschnitt "Räume" aufgelistet, so dass du ihm direkt beitreten oder den Raumlink kopieren kannst, um andere einzuladen.
Bitte beachte, dass diese Option nur für Räume verfügbar ist, deren Privatsphärenstufe auf öffentlich eingestellt ist. Sie ist nicht auf private Räume anwendbar.
Schauen wir uns ein Beispiel an
Nehmen wir an, du möchtest einen Raum mit etwa 40 Teilnehmern einrichten. Als Moderator möchtest du, dass dein Raum die folgenden Einstellungen hat
- Setze die Standardsprache auf Englisch
- Lege als Standardrolle für die Teilnehmer "Teilnehmer" fest und füge eine Moderatorenrolle hinzu.
- Stelle die Grundfarbe des Raums auf Blau und die Hintergrundfarbe auf Grün ein.
- Stelle das Erscheinungsbild auf ein dunkles Thema ein
- Positioniere die Symbolleiste auf der rechten Seite
- Aktiviere: Bildschirmfreigabe, Chat, Zugriff auf das Teilnehmer-Panel, Pinning-Funktionen und Aufzeichnungsmöglichkeiten.
- Deaktiviere: Mikrofon und Kamera, wenn ein Benutzer einer Konferenz beitritt.
Im obigen Beispielvideo kannst du nun sehen, wie deine personalisierten Einstellungen im Raum umgesetzt wurden. Du kannst nicht nur die Farbe deiner Marke einstellen, sondern deine Teilnehmer können auch ihren Bildschirm freigeben, chatten, auf das Teilnehmerpanel zugreifen und die Teilnehmer, die sie sehen möchten, auf einer größeren Kachel anheften.
Wenn du mit deinen Raumeinstellungen zufrieden bist, kannst du nun den Einladungslink kopieren und an deine Teilnehmer senden. Wie bereits erwähnt, beachte bitte, dass diese Option nur für Räume verfügbar ist, deren Privatsphärenstufe auf "öffentlich" eingestellt ist. Sie ist nicht auf private Räume anwendbar.

Herzlichen Glückwunsch!
Du hast nun erfolgreich einen Raum im Digital Samba Dashboard erstellt und konfiguriert, so dass du ihn in deinen Workflow integrieren kannst. Bleib dran für unsere kommenden Themen, wie du das Beste aus den verschiedenen Funktionen von Digital Samba machen kannst.
Share this
You May Also Like
These Related Stories
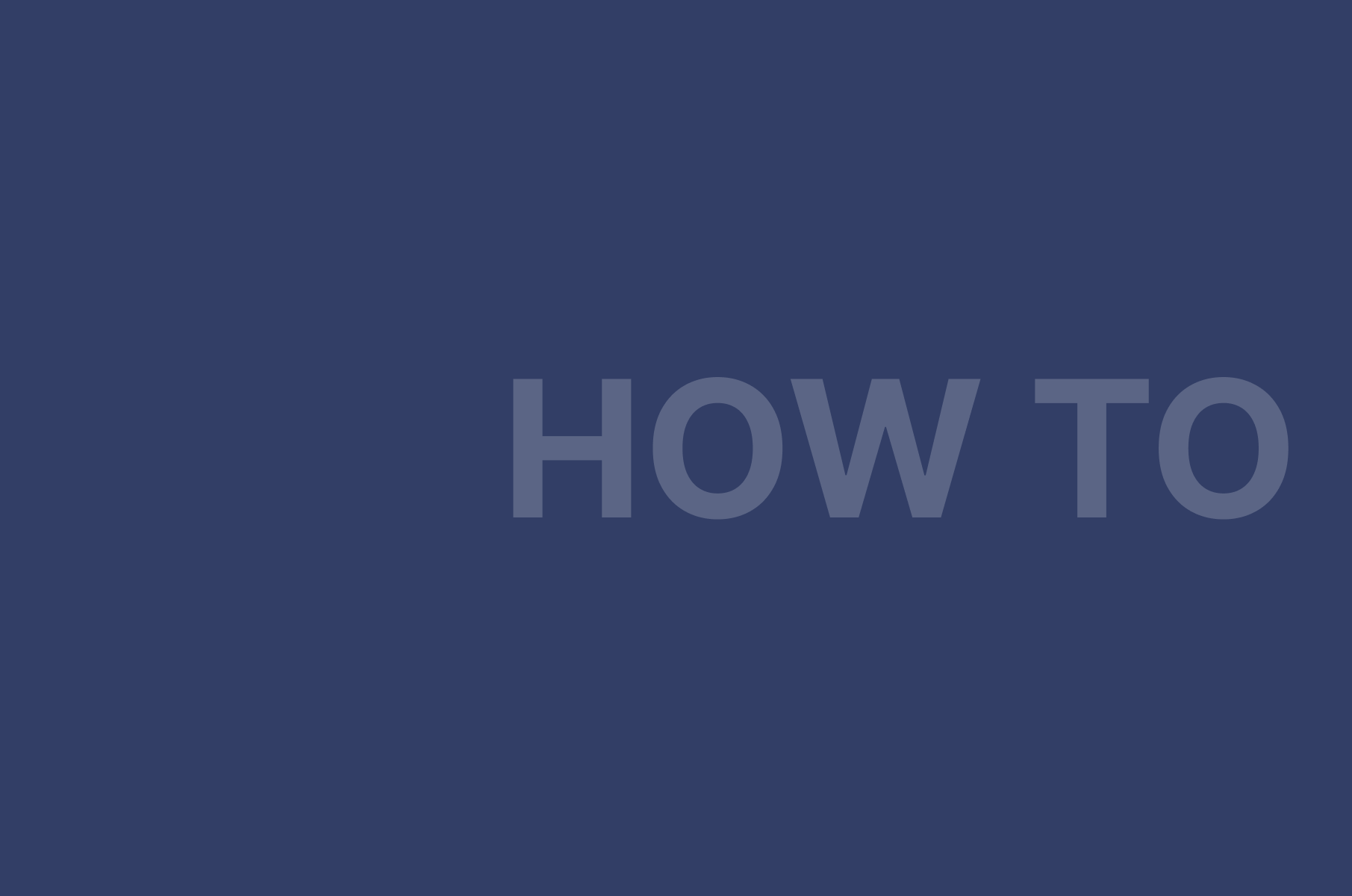
So konfiguriert du deine Digital Samba-Räume mit der Entwickler-API und dem SDK
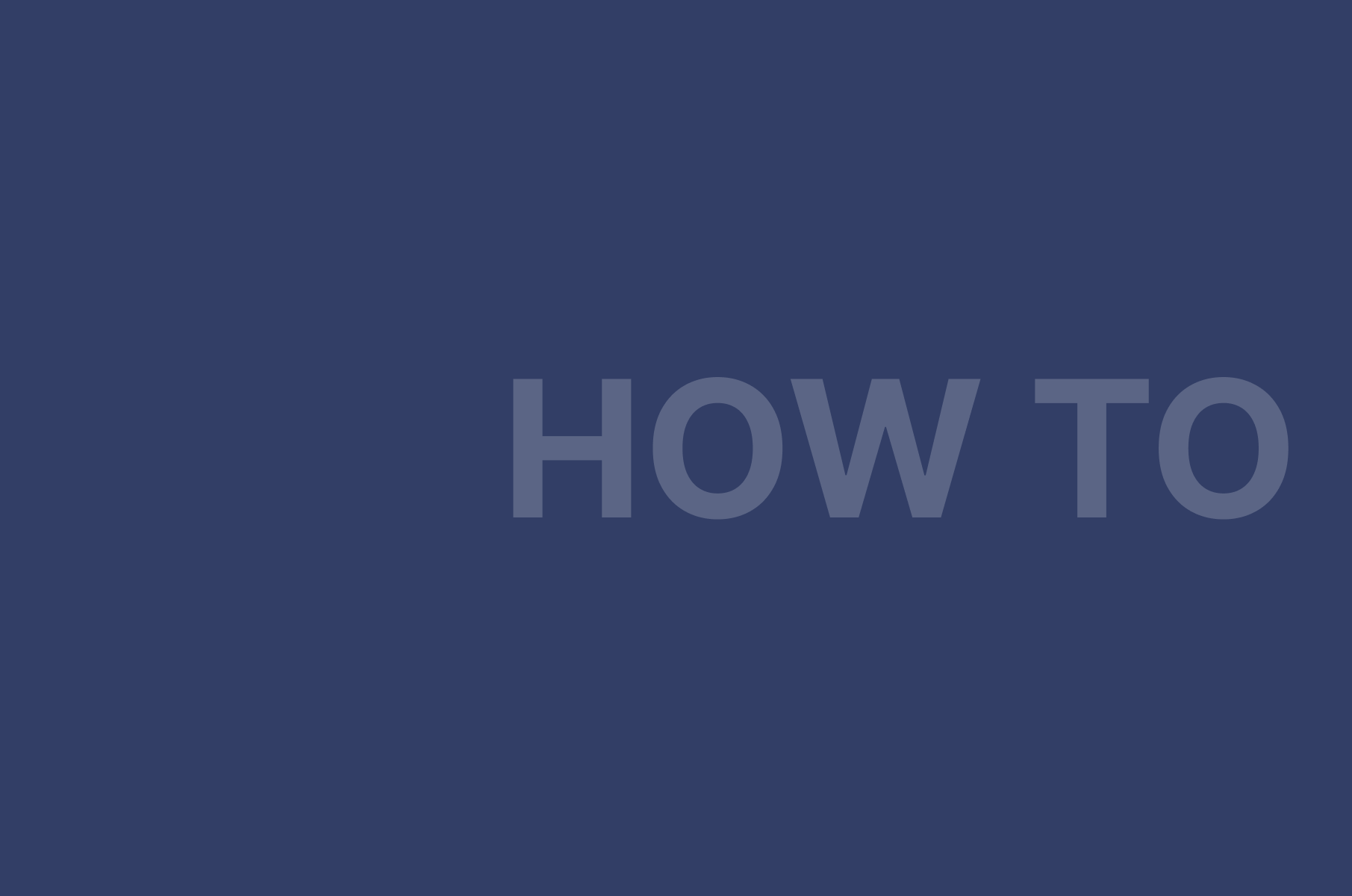
So konfigurierst du deine Digital Samba Räume mithilfe des Dashboards