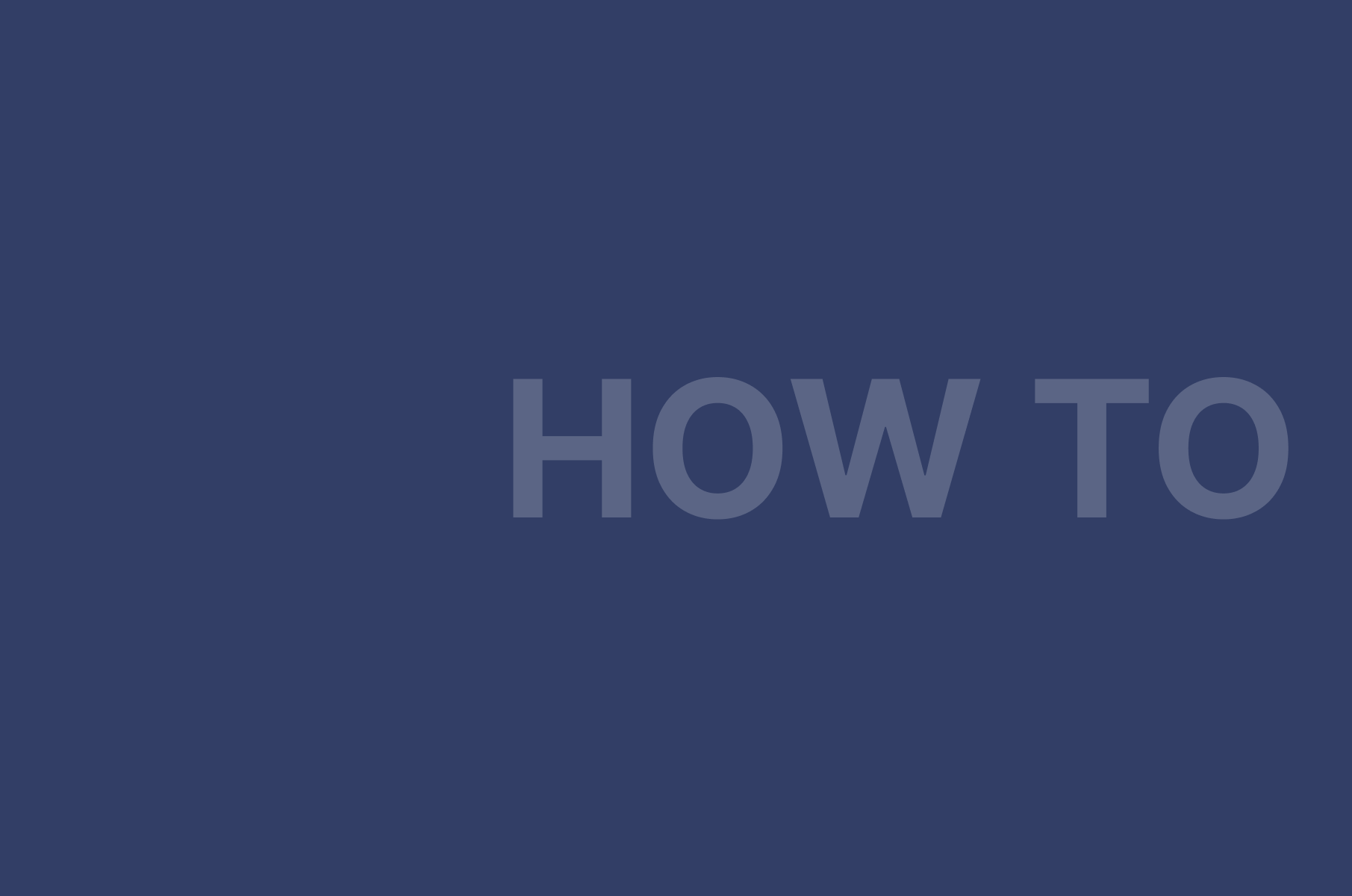Cómo configurar tus Salas Digital Samba utilizando Dashboard
Digital Samba es una plataforma web diseñada para integrar salas de reuniones virtuales directamente en sitios web y aplicaciones. Permite una comunicación virtual fluida entre los usuarios sin tener que salir de su sitio o aplicación. Estas salas ofrecen funciones como pantalla compartida, chat, videoconferencia, etc., lo que las convierte en una herramienta eficaz para empresas y equipos remotos.
Sin embargo, para aprovechar al máximo las ventajas de Digital Samba, es importante una personalización adecuada. En este artículo, exploramos cómo personalizar las salas de reuniones de Digital Samba utilizando el panel de control.
Contenido
- Qué necesitas
- Uso del panel de control de Digital Samba
- Herencia de la configuración de la sala
- Personalizar la configuración de una sala específica
Tanto si eres un usuario nuevo como uno experimentado, esta guía te proporcionará la información necesaria para optimizar tu experiencia de comunicación virtual con Digital Samba.
Qué necesitas
Antes de sumergirnos en el proceso de configuración, hablemos de lo que necesitas para empezar.
- Cuenta Digital Samba: Necesitarás una cuenta Digital Samba para acceder a la plataforma y configurar tus salas. Si aún no te has registrado, puedes crear una cuenta gratuita aquí.
- Para acceder a las opciones de configuración de tus Digital Samba Rooms, sólo tienes que acceder a tu cuenta y utilizar las secciones Equipo y Sala del panel de control. Estas secciones te permitirán personalizar tus salas y configuraciones según sea necesario.
Si te aseguras de que dispones de todas las herramientas necesarias, podrás configurar con éxito tus Digital Samba Rooms para una comunicación virtual óptima.
Uso del panel de control de Digital Samba
La forma más sencilla de personalizar tus salas es utilizando el panel de control de Digital Samba. Para empezar, inicia sesión en tu cuenta de Digital Samba y navega hasta la ventana de Configuración.

Desde aquí, puedes personalizar la configuración de tu sala para que se aplique globalmente a todas las reuniones. Por ejemplo, si utilizas Digital Samba para conferencias virtuales, puedes activar la función de compartir pantalla en todas las salas para presentar diapositivas y activar la función de chat para que los estudiantes puedan hacer preguntas o comentarios sin interrumpir la conferencia.

Herencia de la configuración de la sala
Comprender la herencia es crucial a la hora de personalizar las salas en Digital Samba. Con Digital Samba, existen dos opciones para personalizar las salas: puedes personalizarlas globalmente o por sala.
Si eliges personalizar la configuración de la reunión a través de la sección Configuración predeterminada de la sala (como se ilustra más arriba), los cambios que realices se aplicarán a todas las configuraciones de la sala que no se hayan personalizado en la configuración específica de la sala.
Por ejemplo, si creas una nueva sala y no modificas su color principal y, a continuación, un administrador o propietario del equipo cambia el color principal de la configuración predeterminada de la sala a azul, el color principal de tu nueva sala se heredará y también será azul automáticamente.
Ten en cuenta que los ajustes de la sala, excepto la privacidad, se heredan de los ajustes por defecto de la sala.
Personalizar los ajustes de una sala concreta
Para personalizar aún más tu sala, puedes anular los ajustes predeterminados para cada sala. Para ello, simplemente ve a la ventana Salas. Localiza la reunión que deseas personalizar y haz clic en Editar.

Aparecerá la página de configuración, desde la que podrás modificar los ajustes de la sala. Al editar una sala específica, puedes personalizar los ajustes que sólo se aplican a esa sala en concreto.

Desde aquí, puedes personalizar tu sala editando el nombre y la descripción de la sala, estableciendo el nivel de privacidad en privado o público, estableciendo el número máximo de participantes y personalizando los ajustes generales, marca y componentes. También puedes activar o desactivar herramientas específicas y establecer los requisitos previos para unirse a una sala.
Por ejemplo, si estás creando una sala específica para tu equipo de ventas, puedes activar la pantalla de unión para asegurarte de que todos los participantes prueben su cámara, micrófono y altavoces antes de unirse a la reunión. Además, puedes desactivar el micrófono al unirse para evitar interrupciones cuando los miembros del equipo se unan a la reunión. Estos ajustes sólo se aplicarán a la sala del equipo de ventas y no afectarán a otras salas.

Cualquier configuración que establezcas para una sala específica se mantendrá, incluso si se realizan cambios en la configuración predeterminada de la sala. Por ejemplo, si creas una nueva sala y estableces su color principal en rojo, y luego un administrador o propietario del equipo cambia el color principal en la configuración predeterminada de la sala a azul, el color principal de tu nueva sala seguirá siendo rojo.
También puedes elegir revertir la configuración de tu sala para que coincida con la configuración predeterminada mediante la función Revertir a la configuración predeterminada de la sala.

Una vez que hayas configurado tus Digital Samba Rooms utilizando el panel de control, es posible que desees explorar opciones de personalización adicionales utilizando nuestra API para desarrolladores.
Share this
You May Also Like
These Related Stories
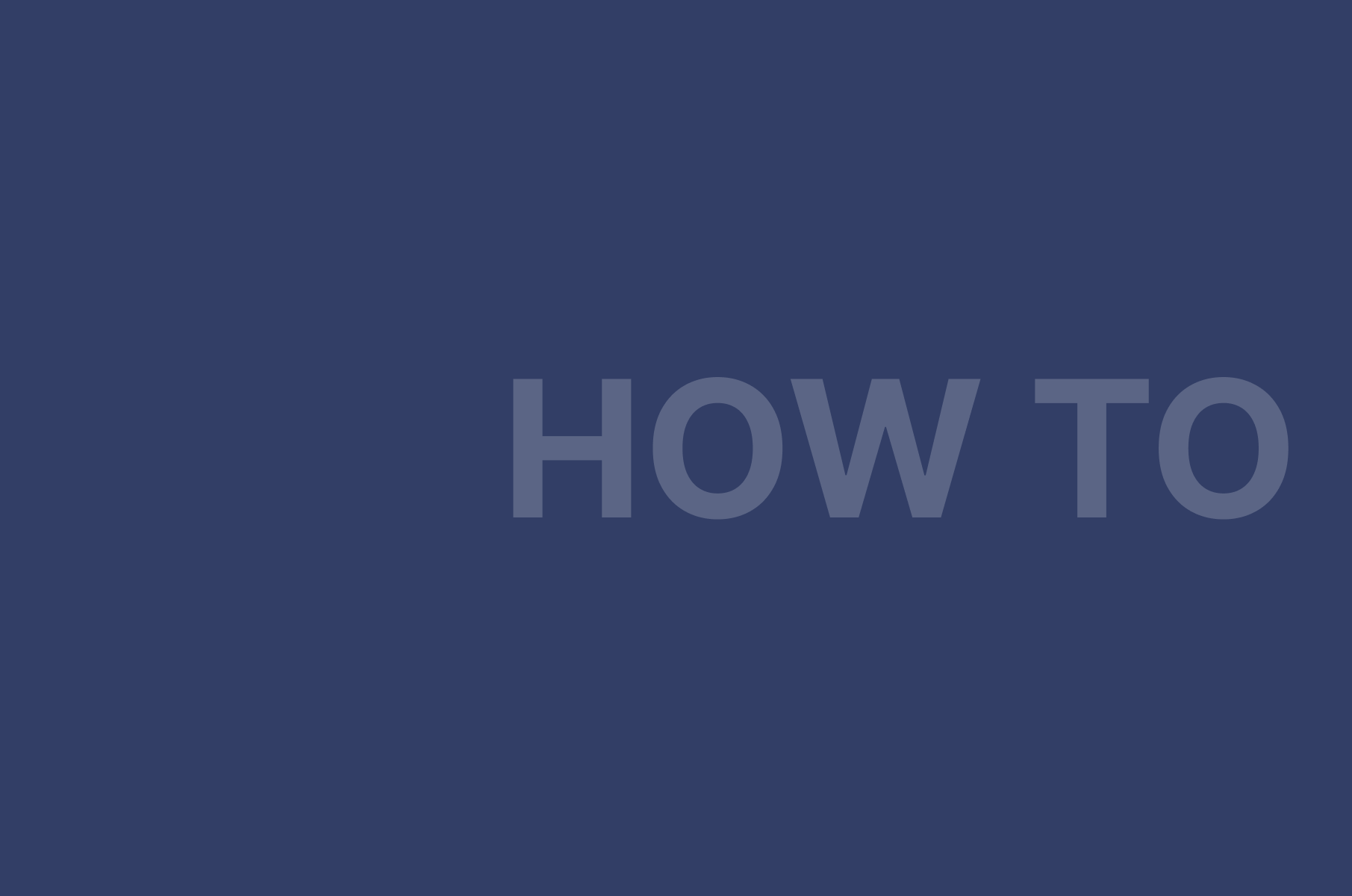
Cómo configurar los valores predeterminados de la sala en Digital Samba mediante la API para desarrolladores
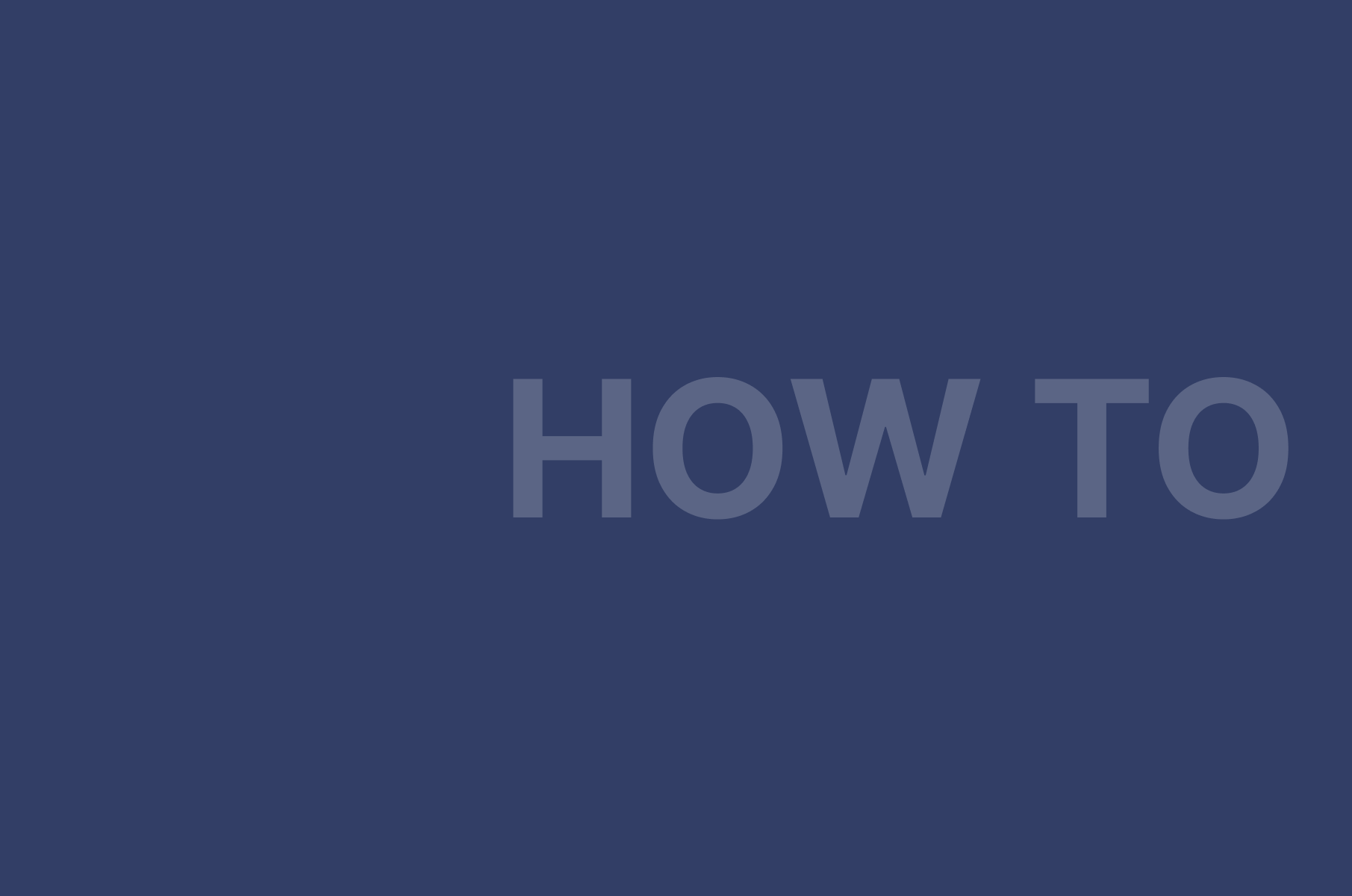
Cómo configurar tus Digital Samba Rooms utilizando la API para desarrolladores y el SDK